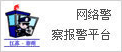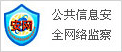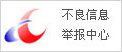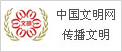如何在MicrosoftExcel中创建图表模板
作者:山歌 栏目:科技 来源:网易 发布时间:2022-04-07 18:58 阅读量:7474
在 Microsoft Excel 中创建图表是一个相当简单的过程,但花费最多时间的是您应用的自定义。因此,如果您创建图表并希望重复使用颜色和格式,请将其另存为模板!

通过将您的辛勤工作转化为可重复使用的模板,您可以在以后节省时间此外,您还可以保留您花费大量时间应用的那些公司颜色或特定格式最重要的是,您可以在保存后在任何 Excel 工作簿和工作表中使用图表模板
相关文章 如何使用 Excel 主题节省时间
将图表另存为模板
无论您已经有要保存的图表或图形,还是计划保存您创建的下一个图表,这都非常简单。。
相关文章 如何在 Microsoft Excel 中创建和自定义瀑布图
右键单击图表并选择另存为模板。
为您的模板命名,然后单击保存现在您的模板已保存并可供您重复使用
使用保存的图表模板
当您想使用已保存的模板时,这也非常简单像通常创建任何新图表一样为图表选择数据
相关文章 如何在 Microsoft Excel 中创建和自定义帕累托图
转到插入选项卡,然后单击功能区图表部分中的推荐图表。
选择弹出窗口顶部的所有图表选项卡,然后选择左侧的模板然后,您将在右侧看到您保存的模板
选择模板,然后单击确定您将看到图表与您的数据选择一起弹出到您的工作表中
如果您的工作表中已经有一个图表,然后决定应用该模板,这也是可行的选择图表,转到显示的图表设计选项卡,然后单击更改图表类型
然后您将看到上述插入图表窗口,您可以在其中选择模板并选择您的模板。前往功能区的插入选项卡和图表部分。
即使您使用模板,您仍然可以对图表进行调整因此,您可以更改颜色并更改格式,而不会影响已保存的模板您所做的任何更改仅适用于当前图表
匹配文档主题
如果您在使用模板创建新图表后决定保留文档的当前主题,没问题!
相关文章 如何在 Microsoft Excel 中创建和自定义树状图
右键单击图表并选择重置为匹配样式。
您将看到您的图表立即更新以匹配您为文档选择的主题,并忽略您使用模板保存的颜色和格式。单击标有“插入瀑布图”,“漏斗图”,“库存”,“表面”或“雷达图”的按钮旁边的箭头,然后选择“漏斗”。
如果您在为您的企业或组织在 Excel 中制作图表时要保持一致性,请考虑保存模板以减少以后的图表创建时间。
如果您经常在 Excel 中创建相同类型的工作表,您还可以通过创建和保存自己的电子表格模板来节省时间 。
。郑重声明:此文内容为本网站转载企业宣传资讯,目的在于传播更多信息,与本站立场无关。仅供读者参考,并请自行核实相关内容。
科技摘选